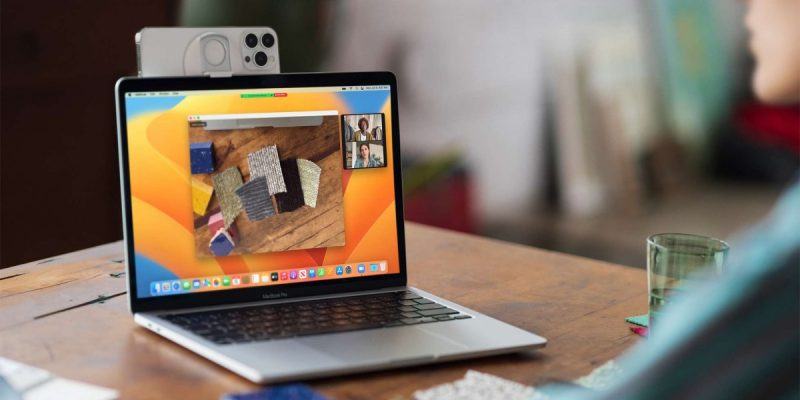How to use the Stage Manager feature on macOS Ventura
Apple revealed iOS 16, iPadOS 16, and macOS Ventura during the main keynote of WWDC22. These major updates come packed with features and changes that further enrich their respective devices. For example, the iPhone has gained Lock Screen widgets, while M1 iPads now support resizable app windows. One of the notable additions introduced on the Mac is Stage Manager. This new multitasking tool builds upon existing ones — such as Mission Control — and makes it even simpler to handle using several apps at once. Here’s how to use the Stage Manager feature on macOS Ventura.
How to use Stage Manager
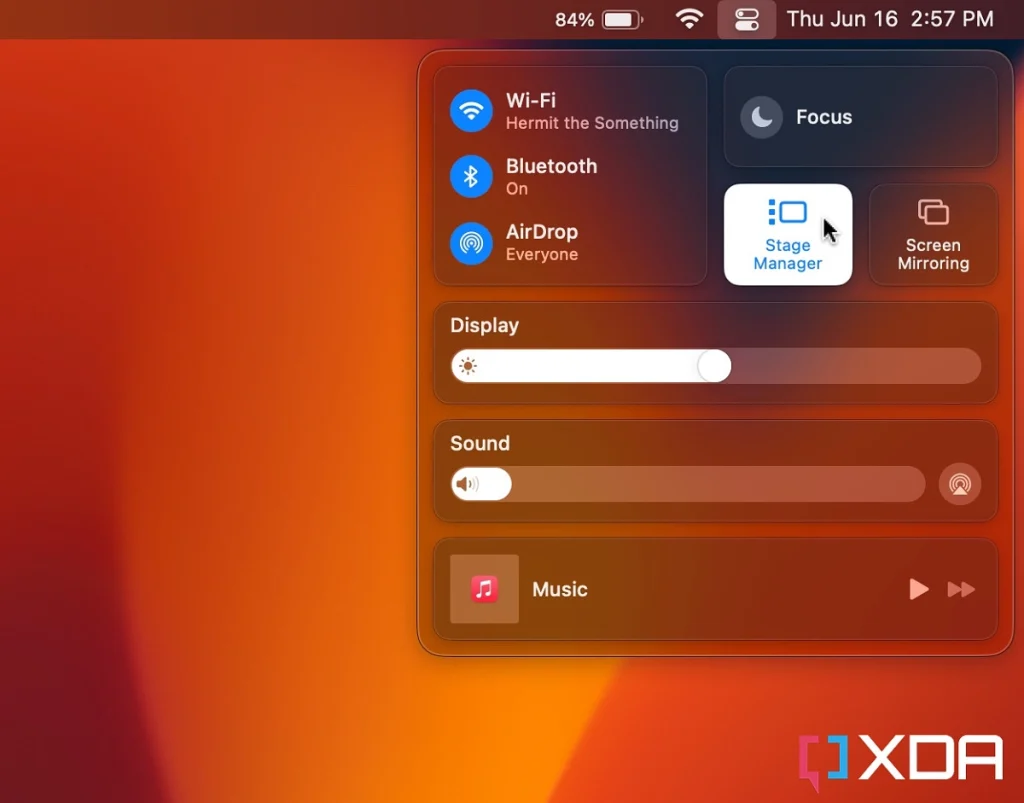
- Confirm that Stage Manager is turned on. If it’s not, click on its toggle.
- Now launch the apps you would like to use.
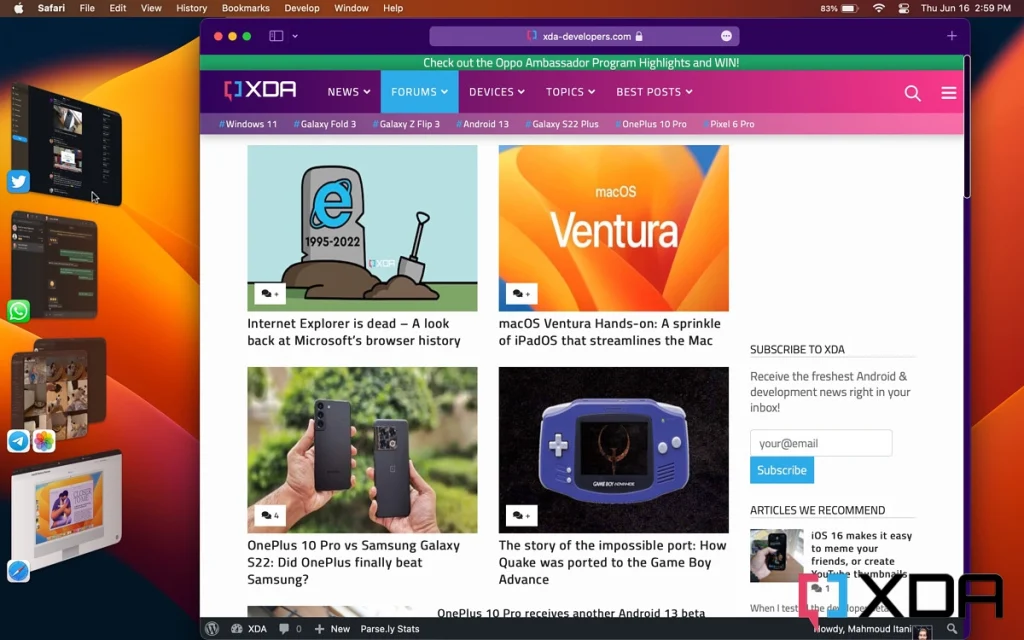
- Move the cursor to the left edge of the screen. You will find the apps you have launched. Drag the app you want to use with the existing one from the left side to the center.
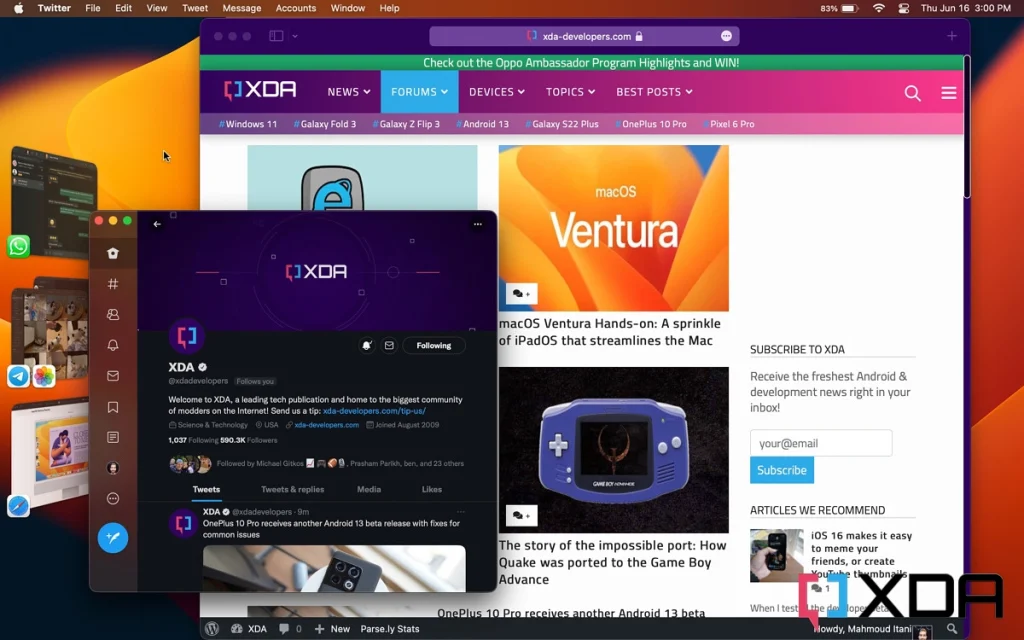
- These apps will now be grouped together — and that is visually represented when taking a look at the Stage Manager view on the left side.
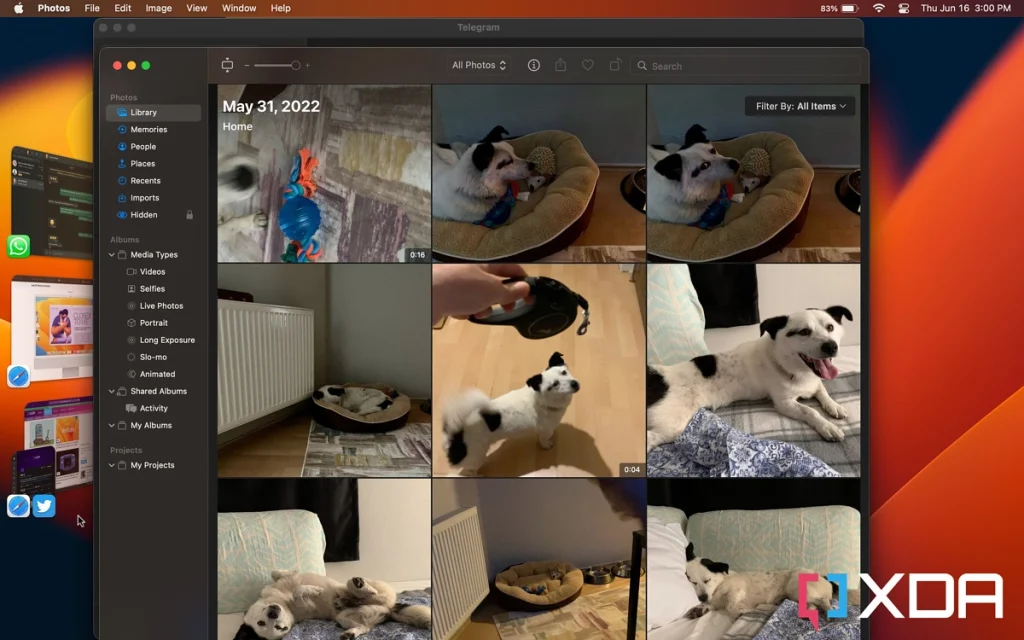
- You can now switch between different groups of windows to quickly jump from one task to another.
It’s worth mentioning that Stage Manager is also available on M1 iPads running iPadOS 16. This change truly brings the iPad a step closer to the Mac. Personally, I don’t see myself using Stage Manager. That’s because my workflow usually runs in a single Safari window. I just hop between Safari tabs or have two open side by side. Mission Control is more than enough for me to view all open windows and deal with them accordingly.
XDA