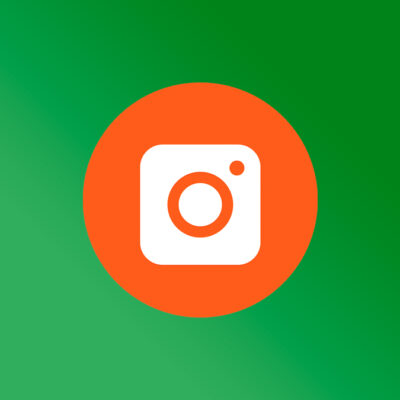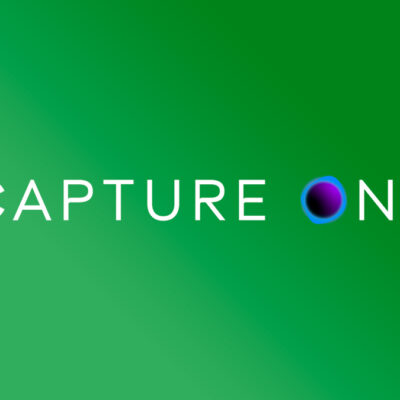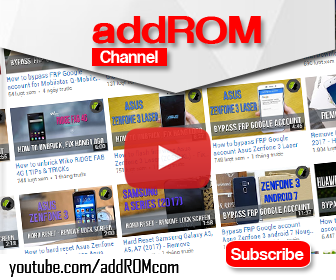How to get free 5TB OneDrive storage for lifetime
OneDrive is a Cloud Storage facility by Microsoft that is also built into Windows 10 and Windows 11. It is now also integrated directly into File Explorer. Users can directly upload their data from their devices onto the cloud and save space.
By default, when you create a Microsoft account, you are given 5GB of free space on Microsoft’s cloud storage service OneDrive.

You are then also given the option to pay a small premium and expand your space to a whopping 1TB!
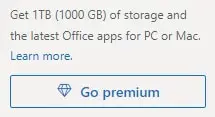
However, some might even consider these insufficient as there is just so much digital data to store these days. That’s where we come in. You do not only have to settle for 1 TB but expand it to 5 TBs. Additionally, you don’t even have to pay a penny!
Read the following article to learn about how you can get 5TB of free cloud storage through OneDrive absolutely free.
Microsoft’s Initiative
Microsoft believes that an educated world is a better place to live. Therefore, they offer teachers and students of registered institutions free Microsoft 365 Education subscriptions. This subscription comes with a free storage space of 5TB on the cloud.
Students and educators at eligible institutions can sign up for Office 365 Education for free, including Word, Excel, PowerPoint, OneNote, and now Microsoft Teams, plus additional classroom tools. Use your valid school email address to get started today.
MicrosoftThis technique lets you gain access to Microsoft’s OneDrive storage of up to 5 Terabytes with a simple trick. Well, at least it used to.
This technique lets you gain access to Microsoft’s OneDrive storage of up to 5 Terabytes with a simple trick. Well, at least it used to.
This method no longer works and is therefore invalid. However, there is another way to get 5 TBs of free storage on the cloud using OneDrive.
You can now register for the Microsoft Developer Program and get up to 5 TBs of free storage on OneDrive. On top of that, you also get access to Microsoft 365 apps, like Teams, Word, Excel, and much more. Additionally, you will gain access to the admin account for developers, and you can share that storage with other 25 Microsoft accounts if needed (9 user licenses and 16 fictitious users).
Let us now continue to see how to go through with the process and get free OneDrive storage for a lifetime.
Get 5 TB Free Storage Space on OneDrive
The following is a step-by-step guide that you can use to register your Microsoft Account as a Microsoft Developer Account and then get free OneDrive storage space:
- Open the Microsoft 365 Developer Program page and click “Join now.”
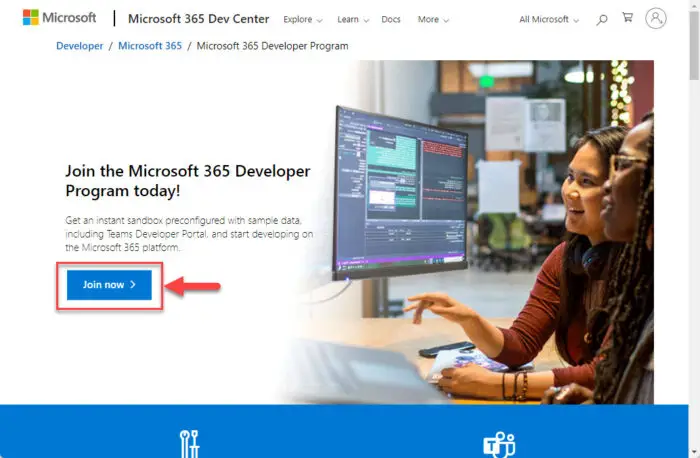
- Sign in with a Microsoft Account.
- Enter your country, company, and language preferences, accept the terms and conditions, and click Next.
Note:
You can put in made-up information if there are required fields that do not apply to you.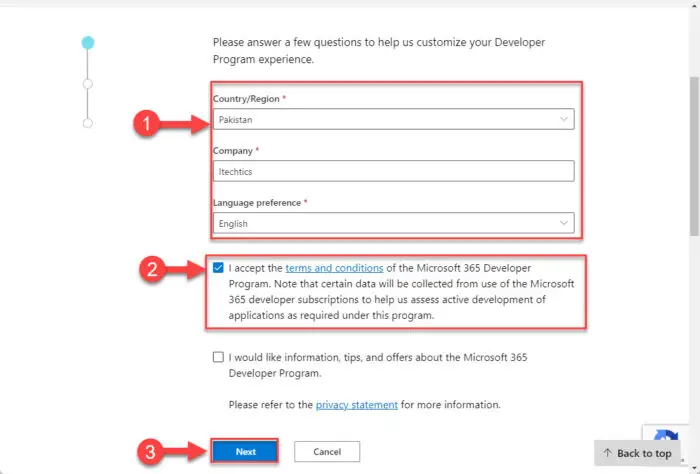
- Now choose any one of the given options and click Next.
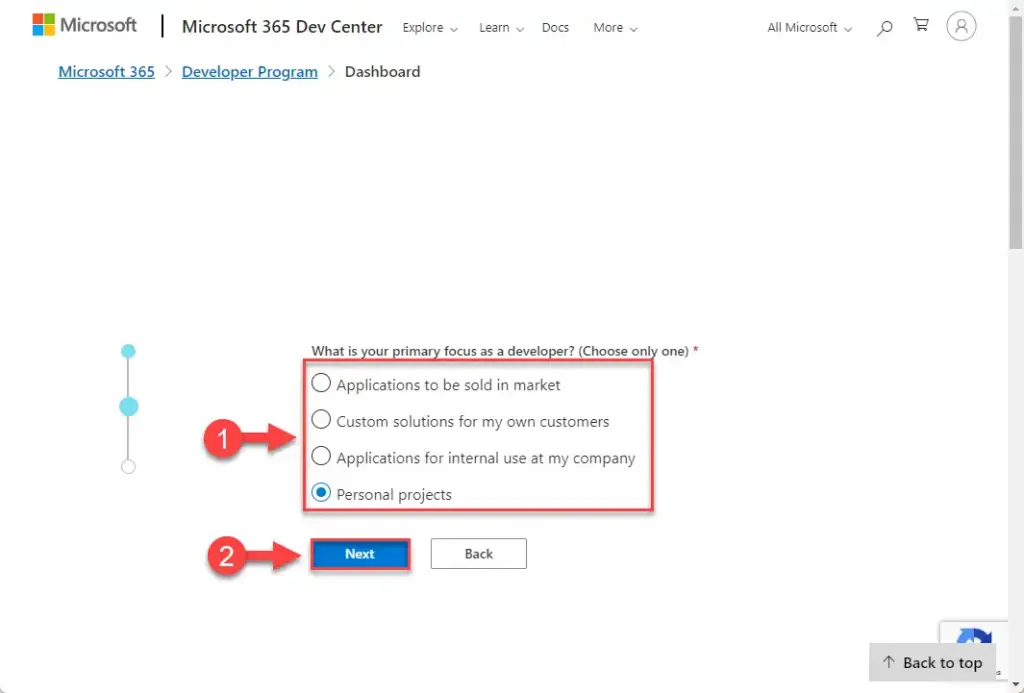
- Choose any interests on the next screen and click Save
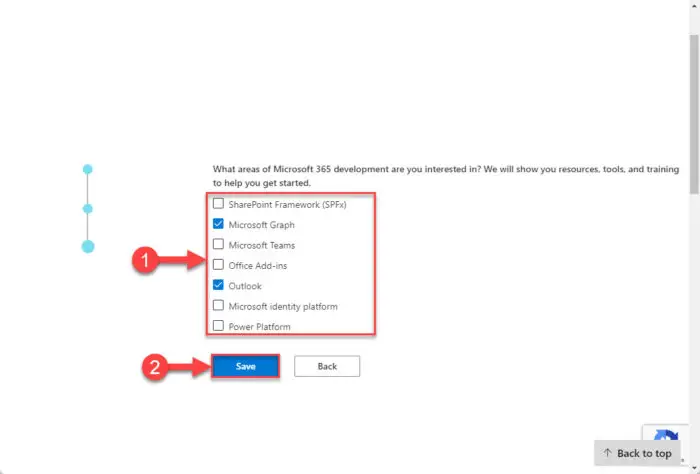
- Choose the type of Sandbox you want and click Next.
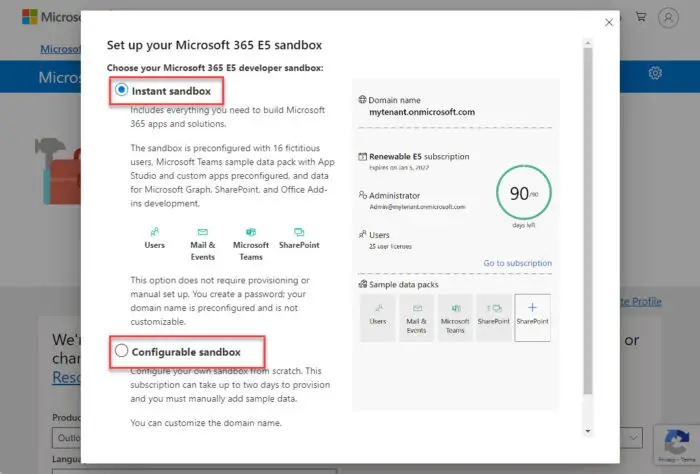
We recommend that you select the “Instant Sandbox,” but then you won’t be able to change your domain’s name. Therefore, select either type of Sandbox and proceed.
- Now, specify a username and a strong password, then click Continue.
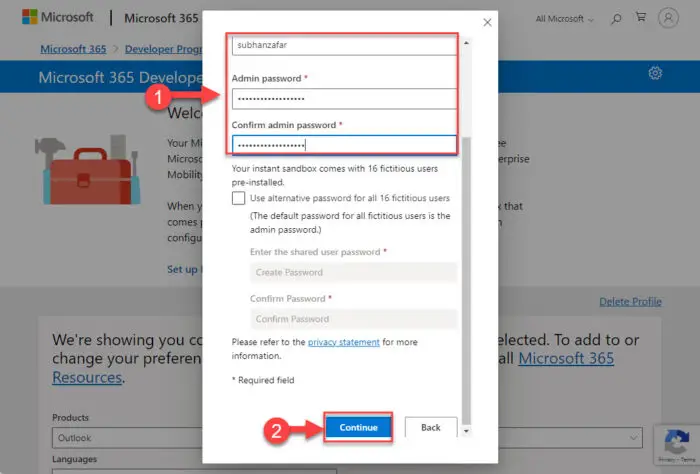
- You must now enter your country code and phone number and verify it.
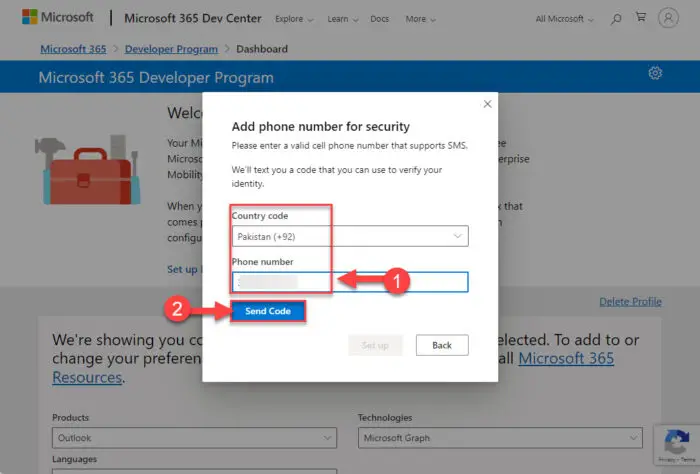
- Enter the code received on your phone and click “Set up.”
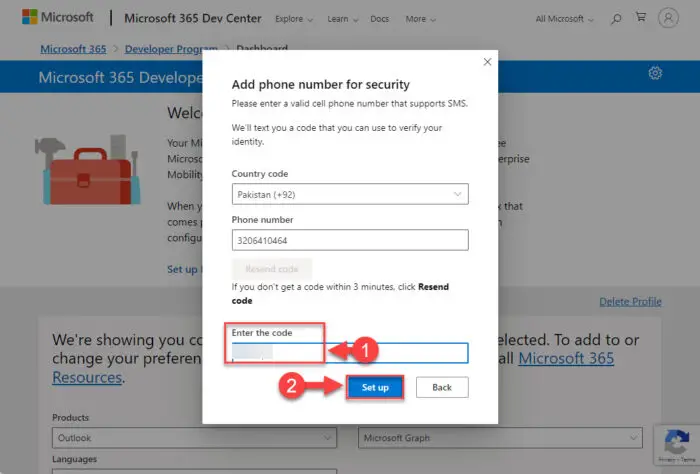
Note:
You will now see that you have 90 days left for premium access to the administrative account. This is true, but the remaining number of days is automatically reset if you continue using all of the Microsoft 365 days as a developer. This will ensure that you have a lifetime of OneDrive storage, provided you fulfill this condition.- (Optional) Scroll down, expand the Products, drop-down menu, select all the Microsoft 365 products, and click Apply.
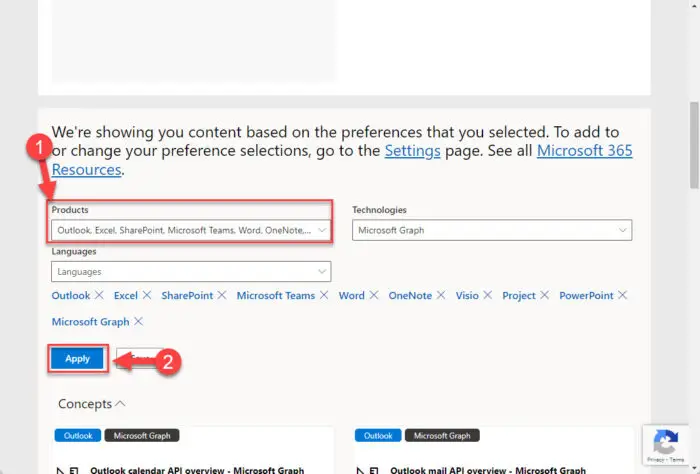
- Scroll back up and note down the Adminisrator email.
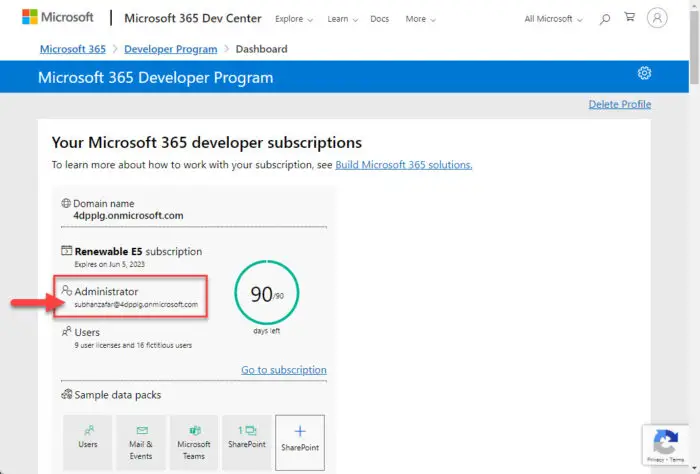
This email address and the password you created in Step 7 will be used in the next steps.
- Now, open www.office.com and sign in using the Administrator email and password.
- You will be prompted to set up Microsoft Authenticator to use 2-Step verification. Set up 2-Step Authentication and then log in.
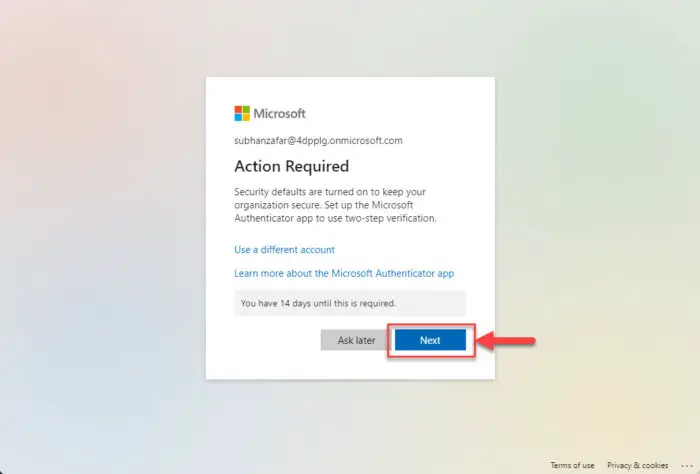
Alternatively, you can click “Ask later” and set it up at another time. However, you will need to set it up in the next 14 days.
Note:
You may be asked to set up 2 Factor Authentication over and over again during the different steps ahead if you decide not to set it up right now.- Once logged in, open the Admin Console from the left tab.
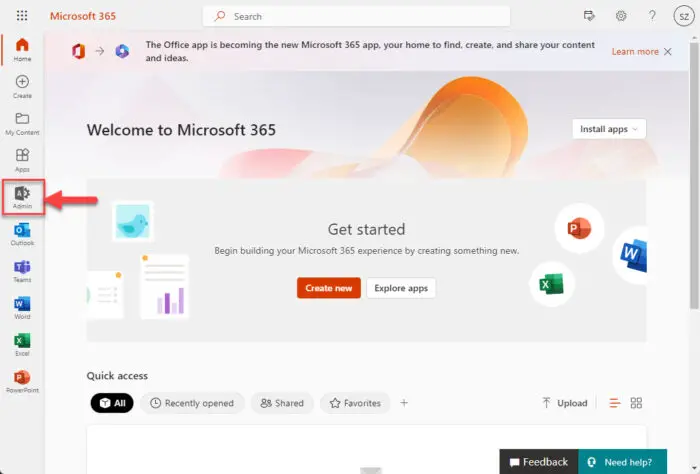
- Click “Show all” from the left tab.
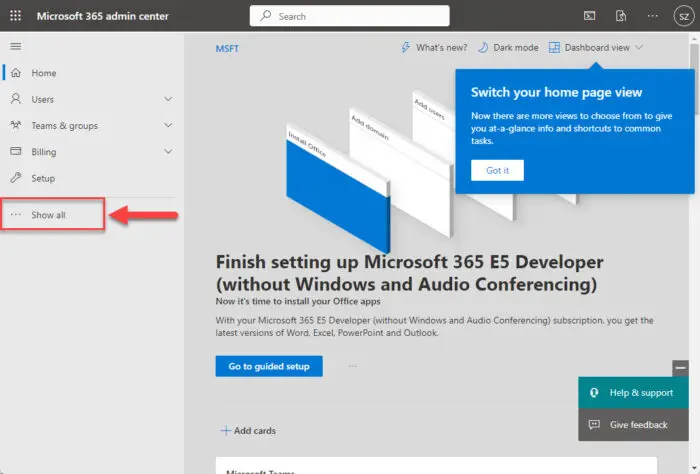
- Click “All admin centers” from the left pane, and then click “Sharepoint.”
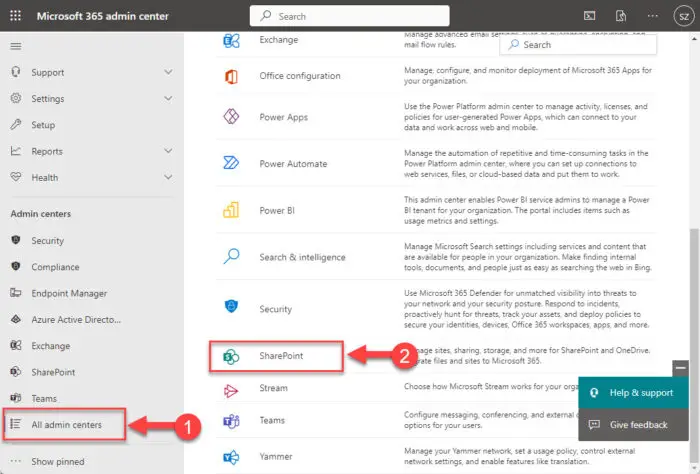
- Click “Settings” from the left menu, and then click “OneDrive” with “Storage limit” written in the Name column.
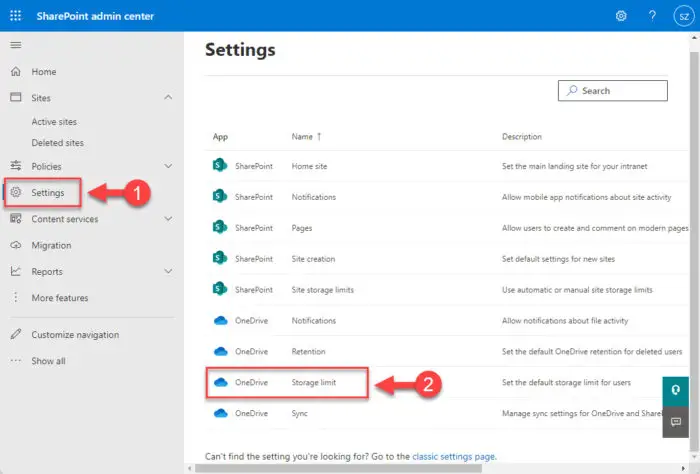
- Now enter “5120” in the text field under “Default storage limit” and click Save.
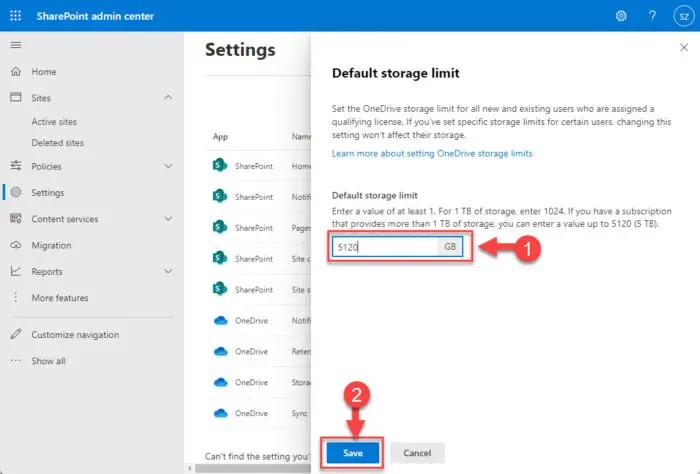
That’s it! You now have access to 5 TB of free space on OneDrive as well as a subscription to Office 365 products for a lifetime. If you open the “Storage Metrics” settings page for OneDrive, you will find that the total storage space is still 1 TB.
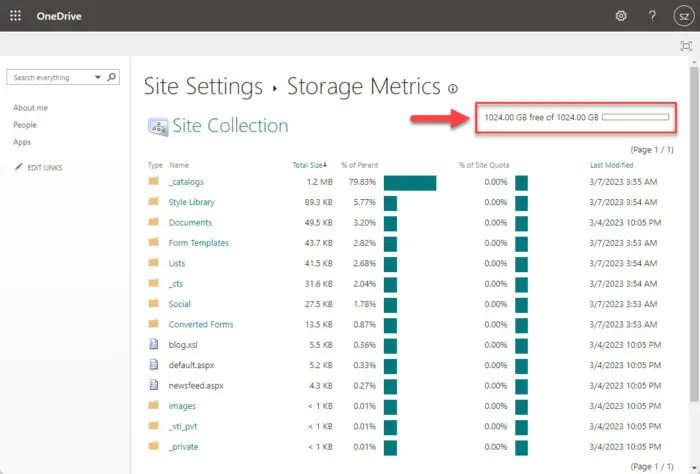
This will automatically increase as you fill up your OneDrive storage, and will go up to 5 TBs.
We consumed a significant portion of our OneDrive storage and then found that the storage space has expanded on the “Storage Metrics” settings page.
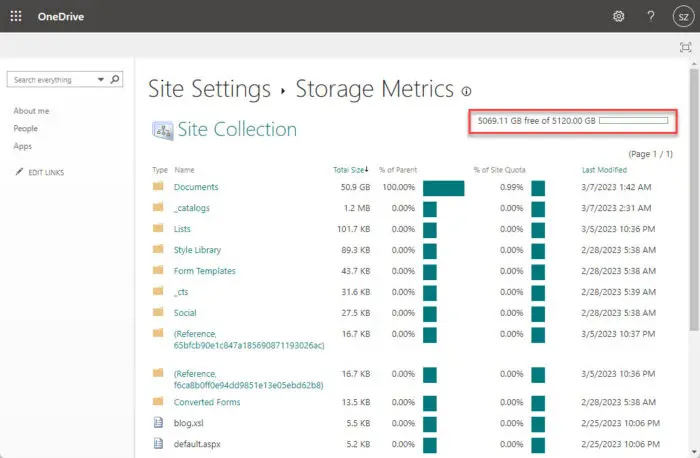
Closing Words
Having less storage space locally or in the cloud can cause problems, but having too much storage hasn’t done anyone any harm. To handle digital data better without having to buy hard drives, you can always expand your storage on OneDrive with the method described above.
If you like this trick, tell us about your experience in the comments section!