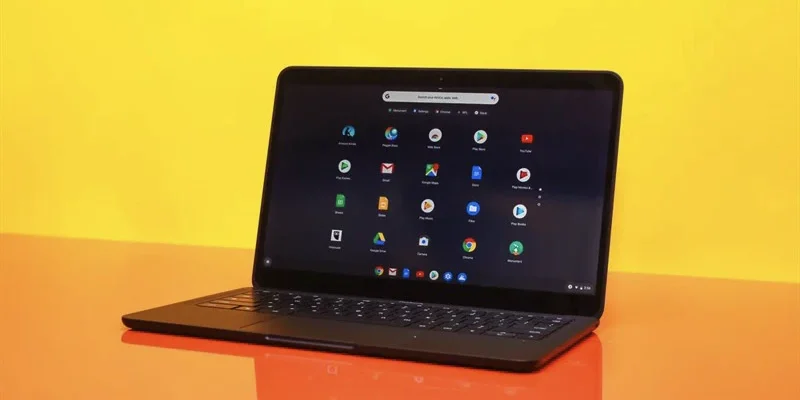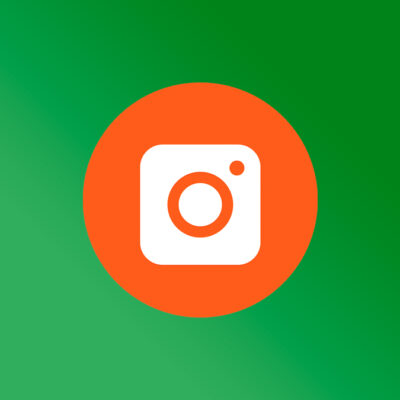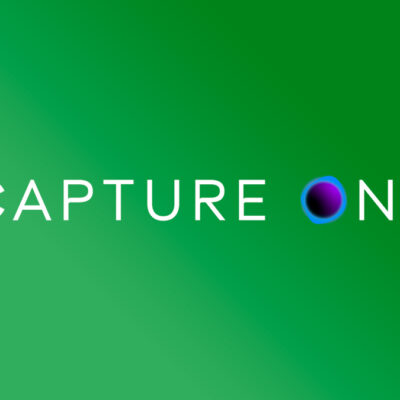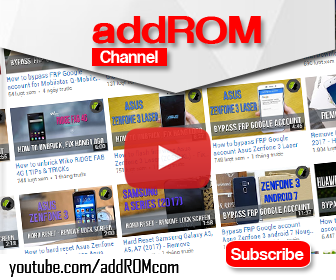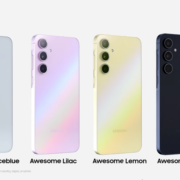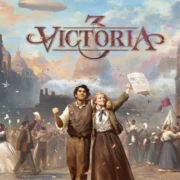How to sideload apps to a Chromebook
A significant benefit of owning a great Chromebook is that you can use all kinds of apps on it, including Linux apps, Android apps, and standard web apps. Most Android apps, in particular, can be downloaded via the Google Play Store, but what if you want to use a specific Android app that’s not listed? Well, you can sideload that app.
Just know that doing so isn’t exactly easy since you’ll need to switch your Chromebook to developer mode. This comes with risks of its own, but if you’re up for the task, you can follow the steps below.
Note: There's no need to sideload a Linux app to your Chromebook. You can install almost any Linux app on your ChromeOS device as long as you know its terminal command. Also, ChromeOS web apps, which are just websites, don't need to be sideloaded.How to sideload apps to a Chromebook with the developer mode
To sideload an Android app to a Chromebook, you must first put it into developer mode. This is typically meant for developers who want to install and test their apps, and using developer mode can void the warranty on your Chromebook since it’s not an officially supported state.
This is why you’ll have to press Ctrl + D every time you turn on your Chromebook when in developer mode. It’s similar to root access on an Android device. Switching to developer mode will also erase your Chromebook and any information stored on it, so be sure to back up your files first before proceeding.
Once you’ve done all that, follow these steps to start sideloading apps:
- Power on your Chromebook.
- Press the Esc, Refresh, and Power button simultaneously.
- A message saying “ChromeOS is missing or damaged. Please insert USB stick” will pop up.
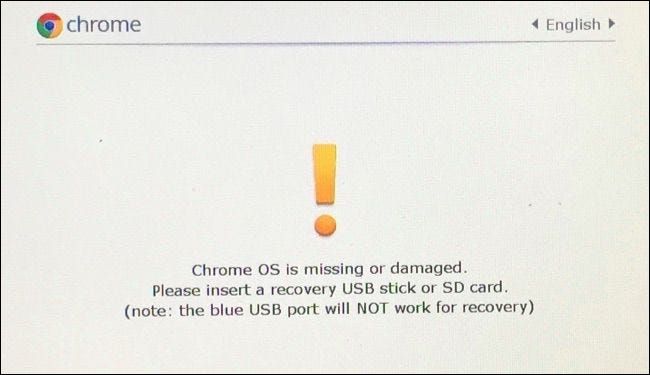
- Press and hold Ctrl + D.
- Press Enter when you’re prompted to do so.
- Wait for the device to restart and go through the Chromebook setup process.
- You’ll get a screen saying that OS verification is off. You’ll now see this screen every time you boot up.
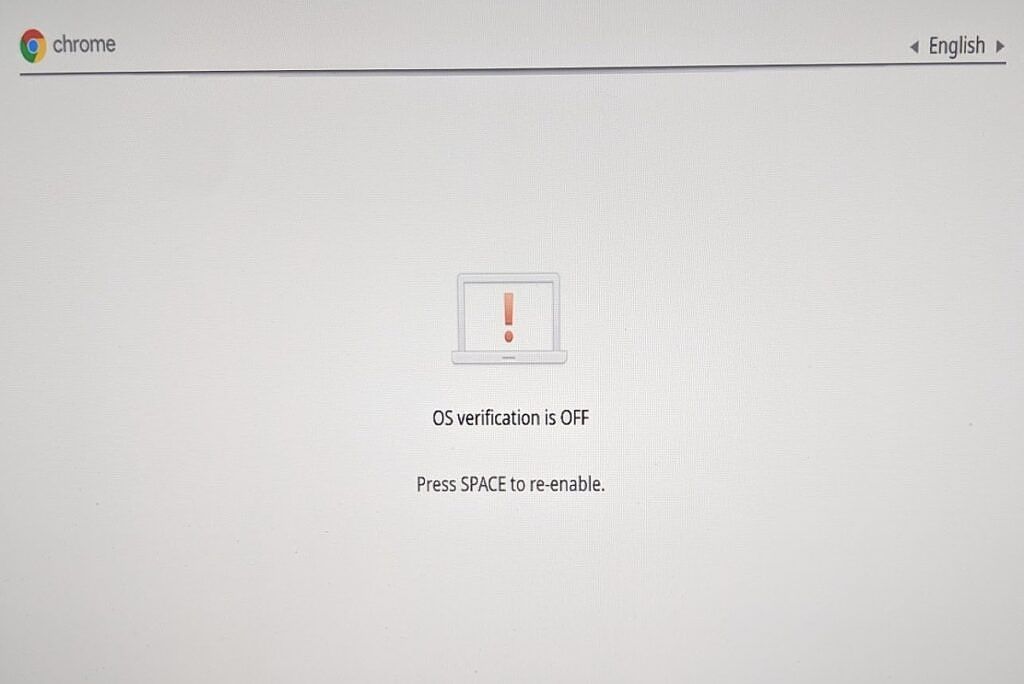
- Press Ctrl + D to restart.
- You’ll now be in developer mode and can proceed with sideloading your app.
- Open Chrome and download the APK file for the Android app you want to install. APKMirror is a website that lists many APK files.
- Go to Files on your Chromebook.
- Find the APK file you downloaded, right-click it, and choose Package Installer.
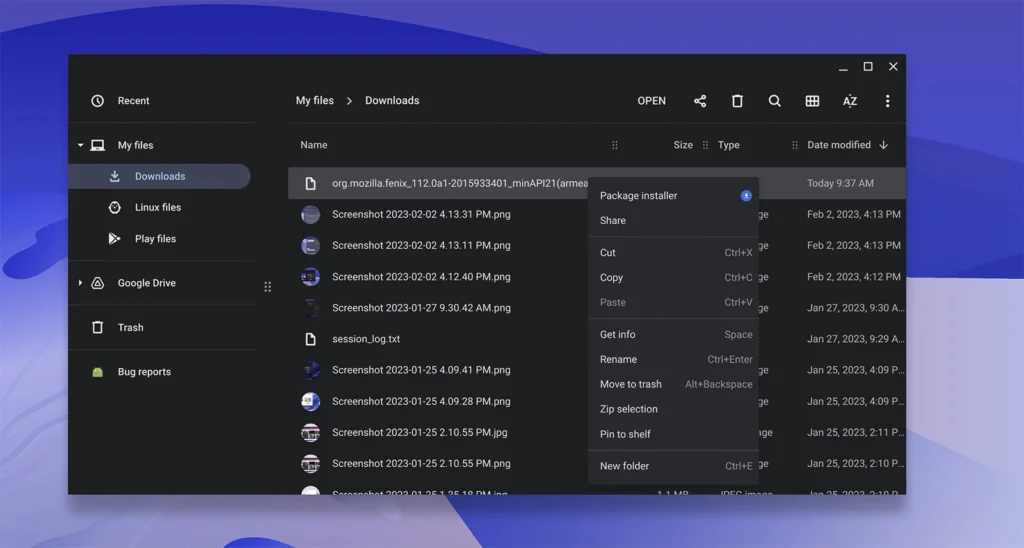
- Follow the on-screen prompts.
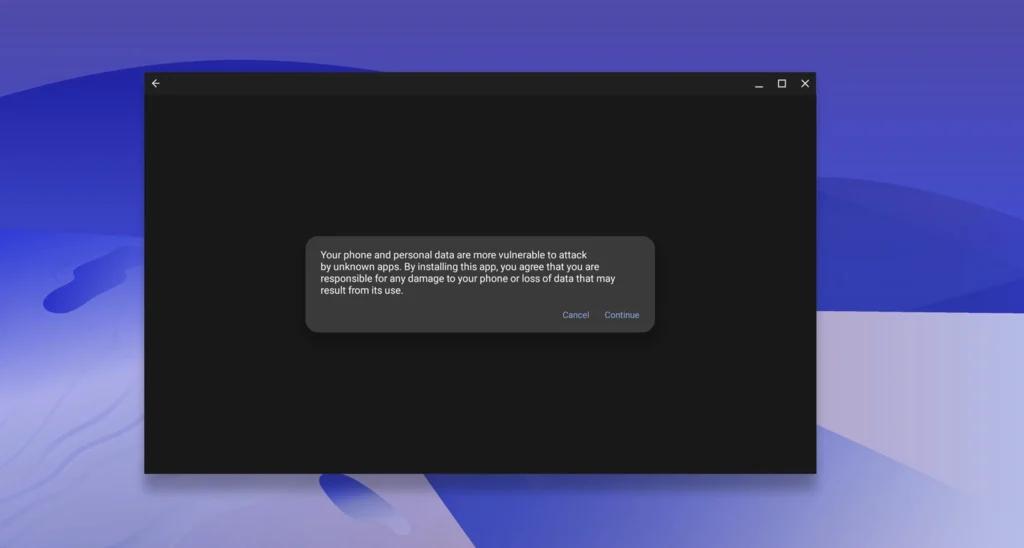
- Once the app is installed, you’ll see it listed in your launcher.
That’s all there is to sideload an app on your Chromebook. It doesn’t take much, but the process can be risky, so make sure sideloading this particular app is worth it first.
We want to remind you that installing APK files from unknown sources can also alter the security of your Chromebook and make it more vulnerable. We highly suggest not sideloading apps and stick to official apps from the Google Play Store instead.
Share by Arif Bacchus